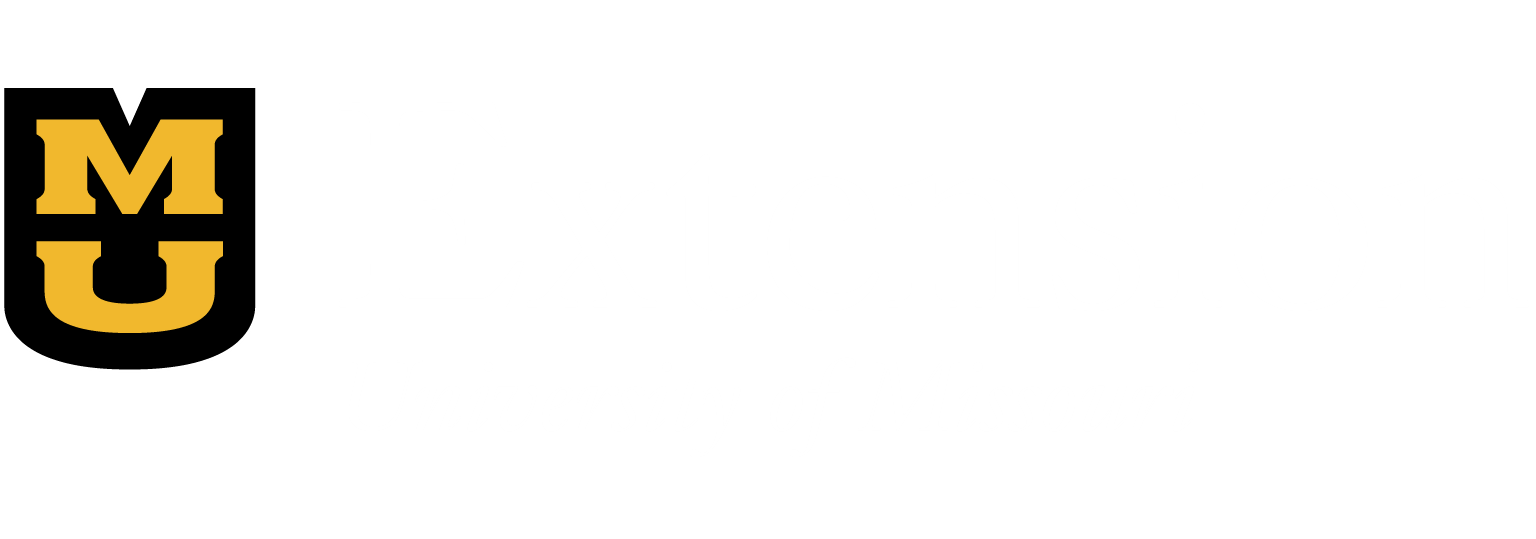Make A Map
Learn step-by-step how to make a map in the Missouri Map Room.
Search and Add Layers
Explore Your Map
Share, Download, & Save
Step 1 – Search and Add Layers
Begin by searching for data layers to add to your map.
–> Search for data layers by typing one or two keywords into the search bar. Try keywords such as food, poverty, hospital, housing, graduation rate, and health insurance to get started.
Click the “Browse by Topic” or “Browse by Source” buttons to explore data by category and source.

You can also select data layers from the “Recently Added” and “Most-Used” data lists.

–> Add layers to your map by clicking the checkbox next to the layer name. The layer will automatically load on your map.
–> Click the “View Legend” button.

Step 2 – Explore Your Map
–> Click the “Legend” button to open and close the legend. Use the drop down menus to change geographies, data types, and time periods (where available).
Use the opacity slider to adjust the transparency of the data layer.

–> Click anywhere on the map to view data. A pop up window will appear with more information.
Zoom in and out using the + and – buttons in the bottom right corner of the Map Room. Use the location search bar on the bottom right to search for a specific county, town, ZIP code, or address.

–> Click the “Share” button in the left menu to share your map via email, social media, or as a dynamic shortlink.
MU faculty and staff can use their pawprint to log in to All Things Missouri and save maps to the “My Maps” dashboard.

–> Click the “Export” button in the left menu to export or download your map as an image.